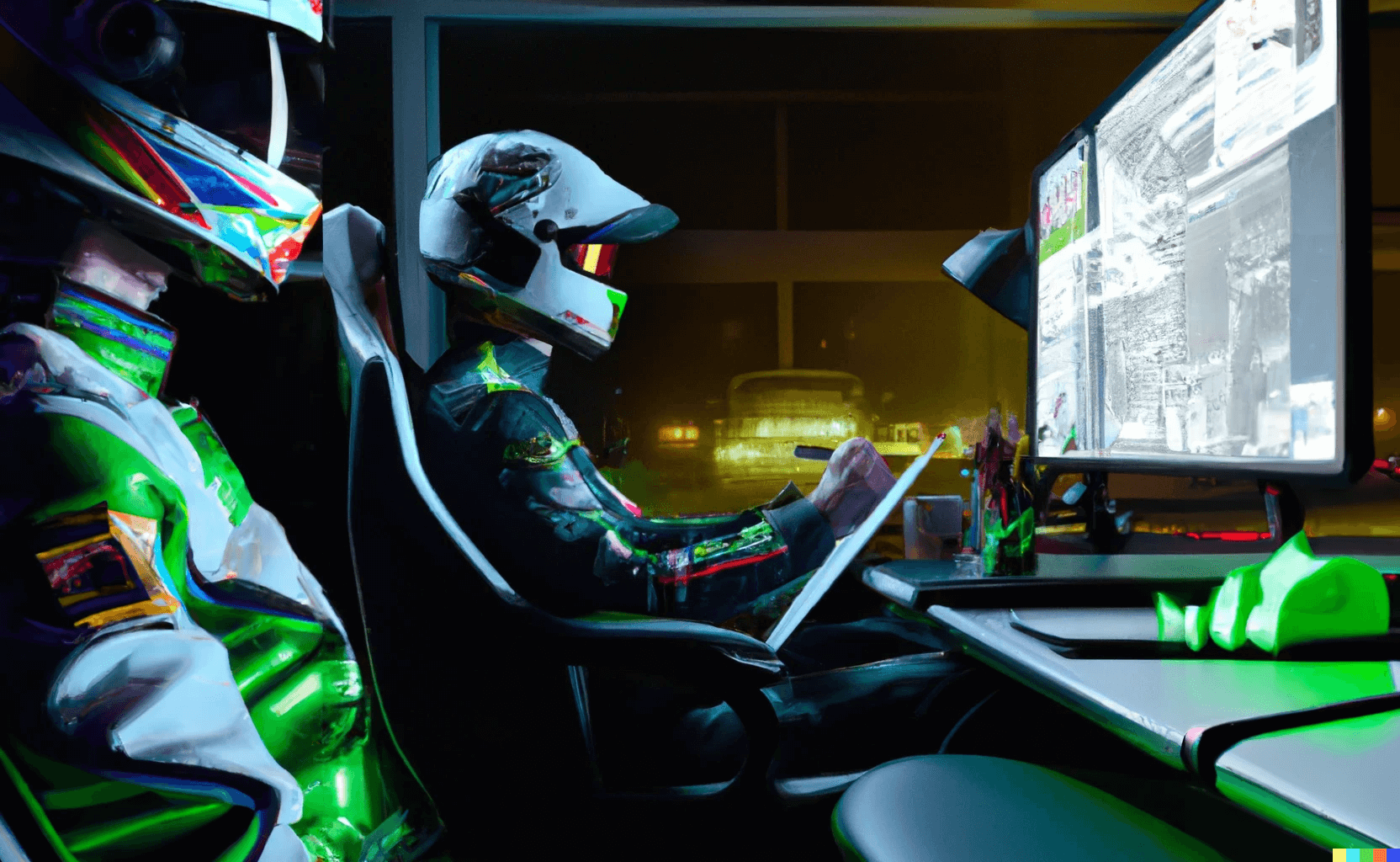We’ve all been there. You had an incredible race and want to share it. You record your incredible pass or save on a single cam, watch it, and imagine what it could be. You look at the keyboard shortcuts and envision yourself as a live-event-director, smashing buttons to switch cameras at the perfect time while the recording runs.
Perhaps you even tried to record like this, and realized doing that well would require a time investment on par with your sim racing addiction.
There is a better way. I’ve had the desire to record my races in a way that’s not all time consuming or boring and finally found the killer tool that makes this possible: IRacing Sequence Director.
Here’s the video I ended up with:
I’ll walk you through how to get setup and share some learnings about video quality I learned the hard way.
Software and Setup
IRacing Sequence Director
The tool is fairly easy to get setup with. You’ll just need to head to the Releases page and download and install the latest release.
Once you open the tool, there’s not much to setup other than selecting OBS Studio from the Capture Mode dropdown and selecting Stop at Final Node.
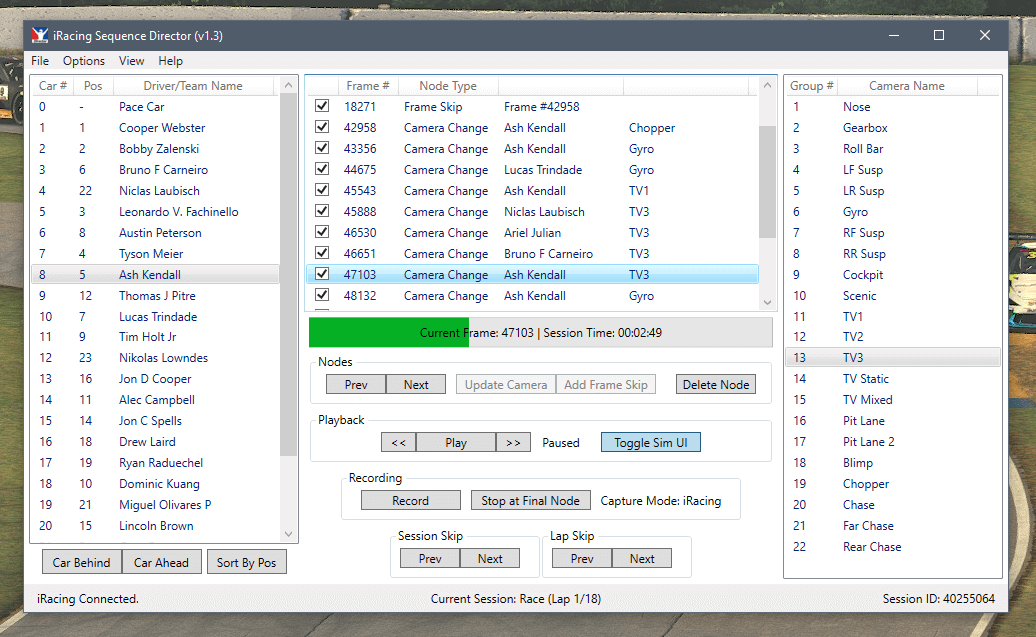
Once you boot up a replay, the screen will populate with the driver roster and you’ll be able to pause, fast-forward/rewind, and create ‘nodes’, which are a combination of a camera, driver, and timestamp.
Now you can go through the replay and add your nodes to build the video. You just need to pause the replay, select the driver and camera, and hit ‘new camera node’. Note the car ahead and car behind buttons for quick switching during a fight or pass attempt.
OBS Studio
You can use the in-game recorder, but OBS will give you much finer controls and let you use 3rd party overlays. The default settings in OBS gave me a terrible quality video.
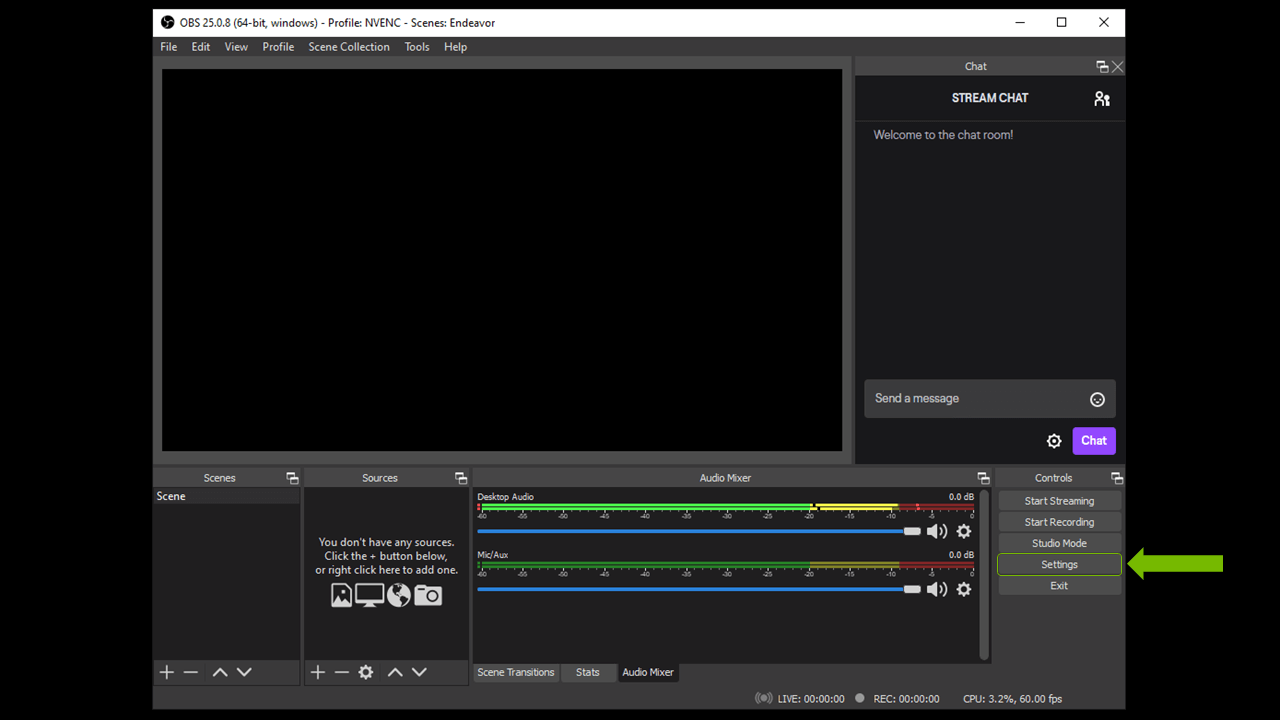
This guide will walk you through how to set it up appropriately if you have an NVIDIA card. I recommend even higher bitrates than suggested. I used 30k for the example video in this article.
IRacing
In IRacing settings, you need to make sure the following is setup:
- Replay spooling in ‘Replay’ tab disabled
- Replay video settings turned up as high as possible - There are separate video settings for driving and replay in IRacing.
- Make sure the video mode is set to fullscreen. This improved my video quality massively.
Overlays
There are lots of overlay choices out there. I am using 2 different programs in the example video.
SimHub -
SimHub is an amazing piece of software that can do a lot more than just dashboards. I use it to run my wind simulator and power my LFE bass shaker.
If you want to use the map and telemetry overlays in the sample video, you will also need to download and install RomainRob’s overlay collection for SimHub here.
In the Dash Studio –> Overlays section, you’ll see all the options. You can click the ‘…’ menu and select ‘Copy OBS URL to clipboard’, then paste that into a ‘browser view’ widget in OBS Studio.
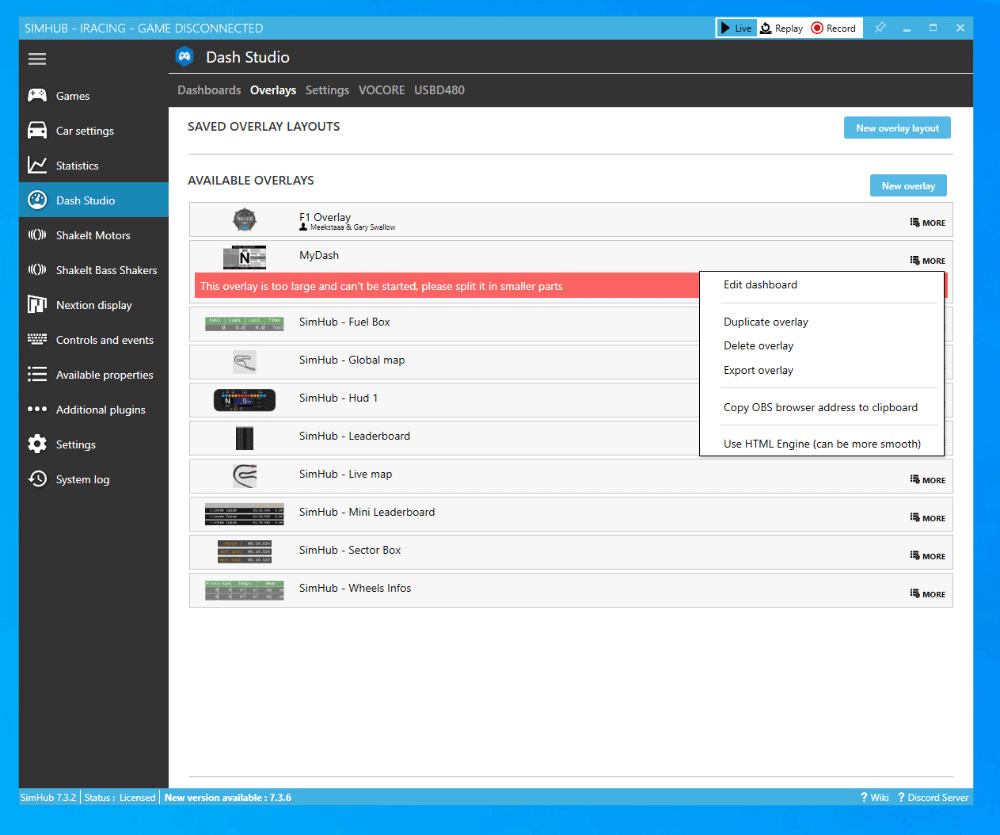
RaceLabApps
Racelab Apps are very nice, but most are not free. I couldn’t find a good SimHub relative overlay that switched to the active driver, so I ended up using the free relative overlay from Racelab.
Uploading
Now you have everything you need to build the video nodes, setup overlays, and record a high quality video. You can simply upload the result directly to YouTube, as was done with the sample video.
In the future, I may try to record my VR session live with OBS so I can splice that into the existing video, but honestly that sounds like a lot of work compared to how easy this is to do.
Do you know other IRacing replay recording tips or applications not mentioned here? Please share in the comments below or send me an email. Thanks for reading!